Windows Firewall Issues
There may be occasions where you will need to add TBM as an allowed application through the Windows Firewall.
TBM needs to connect to the internet intermittently. When TBM is blocked from the internet, TBM will be shown as unregistered every time you start TBM. Even if you have previously registered TBM.
The first thing we need to do is open up the correct Windows Settings Screen. The easy way of doing this is using the Windows Search Bar and typing in "Allow an app". Then press Open.
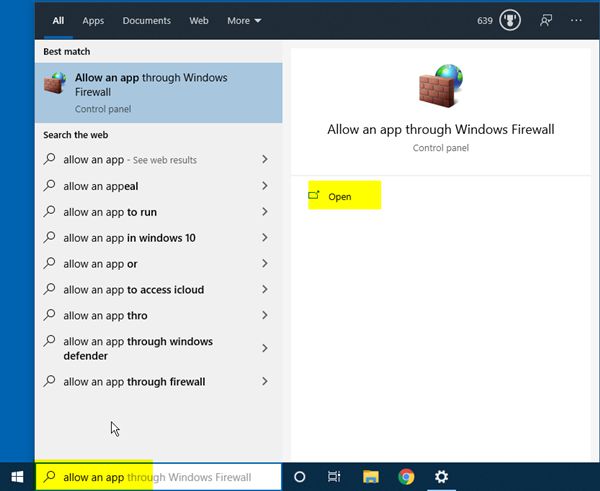
All applications that are allowed through the Windows Firewall are shown. If TBM is an allowed application then it will be shown as TBM.exe.
In the screenshot below, TBM.exe is missing. Press Change Settings to enable the 'Allow Another App' Button.
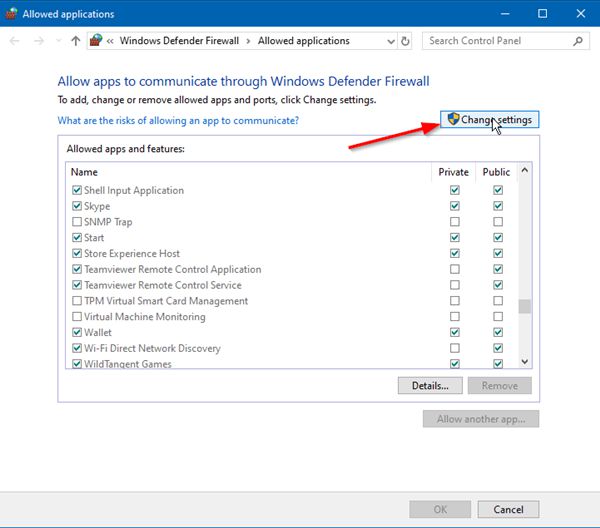
Once the button is enabled press the 'Allow Another App' Button.
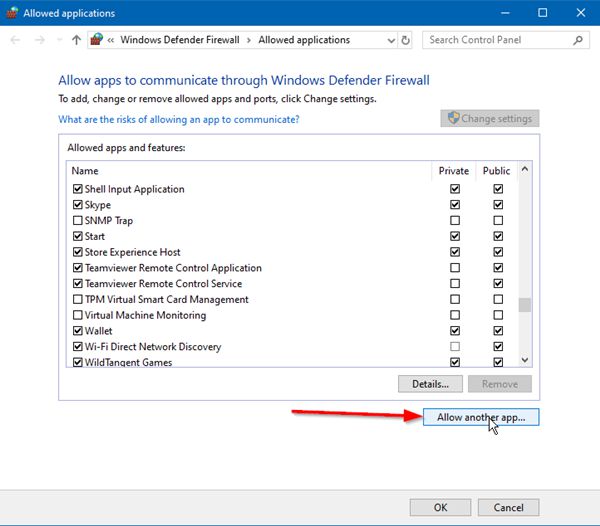
Press Browse to open the file dialog and navigate to TBM.exe.
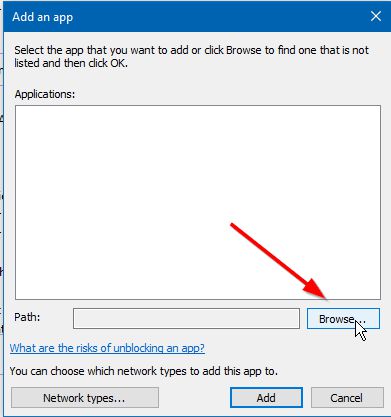
The default installation path for TBM is ProgramFiles(x86) >> TBM
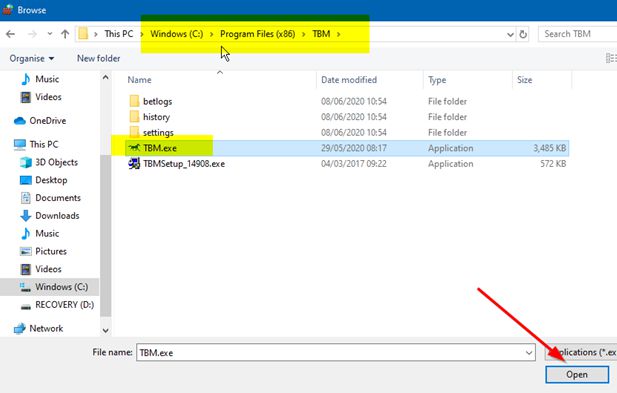
Press Open to add TBM.exe. Then press Add as in the screenshot below.
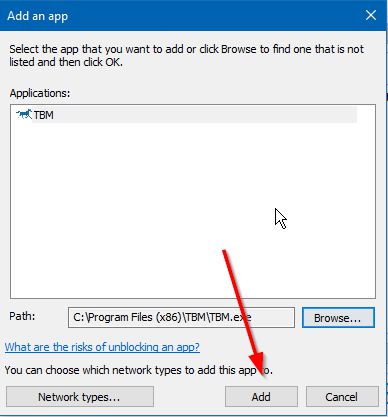
TBM will now be shown as an allowed application. Allow TBM access through the Private and Public Network by making sure the check boxes are ticked.
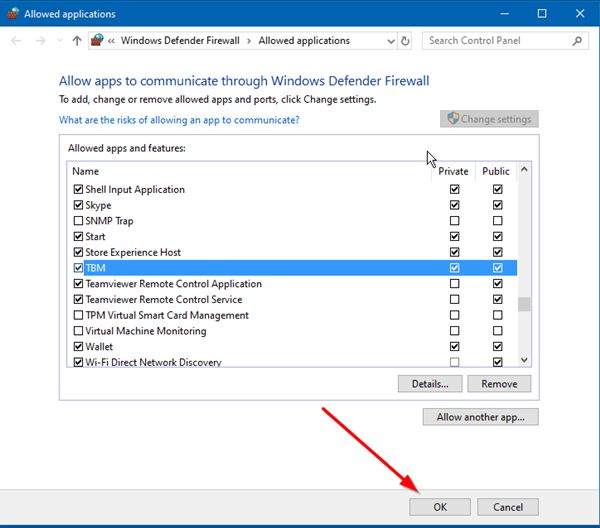
Finally Press OK.
TBM has now been added as an Allowed Application Through the Windows Firewall.