VPS stands for Virtual Private Server. A VPS is a virtual machine. It is a server, hosted online. Think of your Desktop Computer hosted online. When you take out a VPS subscription you normally take out a subscription for a Windows or Linux desktop minus the monitor.
The monitor is your computer, tablet, phone. Whatever device you choose to connect to the VPS with.
A google of VPS available brings up lots of choice. You are looking at around £20 a month for VPS with 4 GB of RAM.
One provider is Epichosts.
https://www.epichosts.co.uk/vps.htm
Navigate to the VPS Options page on the link above. We are going to use the Special VPS – £15.95 a month with 4GB of RAM.
Use the short video above to guide you through through ordering the correct VPS setup. In our test we selected the Windows Server 2019 and set our location as UK. The other location options are France and USA however the location should match your Betfair Account country location.
You will need to sign in or register to complete the purchase order.
The order is then shown as pending setup in your Client Panel as below.
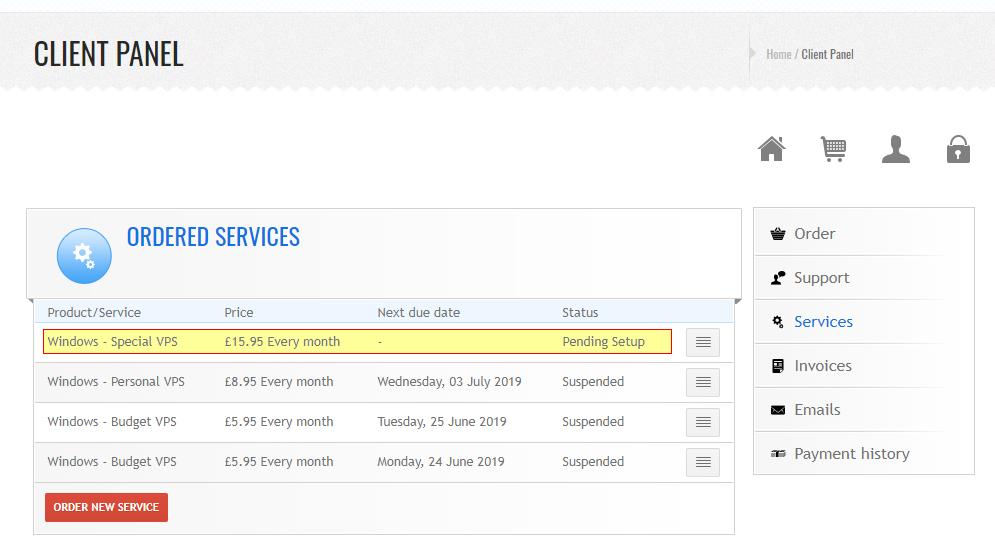
The order is usually setup in under an hour. When it is ready you will receive an email.
Go back to the client panel and you can see the recent order is now shown as Active. Click on the service to access more details.
We now have access to our IP Address, User Name and initial Password.
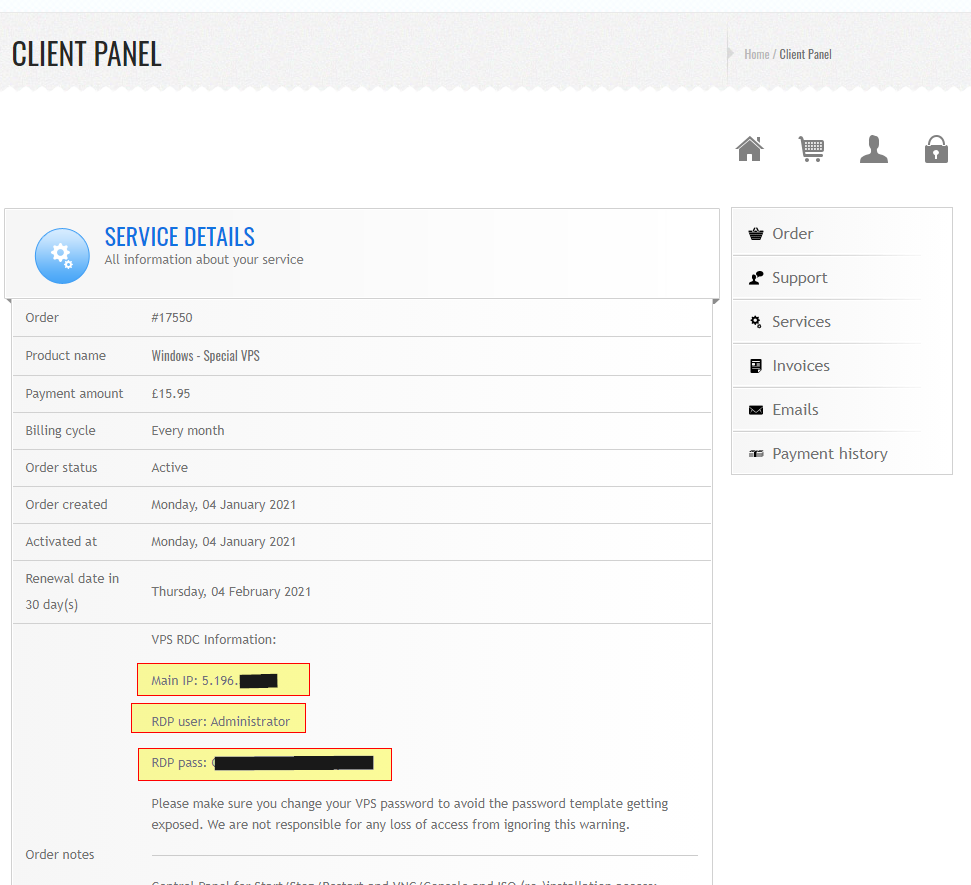
We now need to connect to our server.
If you have Windows Pro Edition it comes with an application called RDC – Remote Desktop Connection.
If you have Windows Home Edition then you will need to download separate software called Microsoft Remote Desktop. The setup process is pretty much identical whichever one we use. Link for Microsoft Remote Desktop – https://www.microsoft.com/en-us/p/microsoft-remote-desktop/
For those who have Windows Pro Edition we can use the built in RDC – Remote Desktop Connection.
In your computer search bar simply type RDC
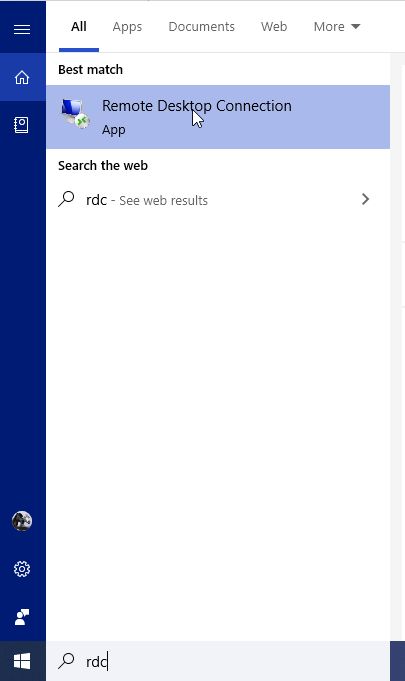
This brings up the RDC Dialog Box.
Open the app. Then click on Show Options to view all the settings.
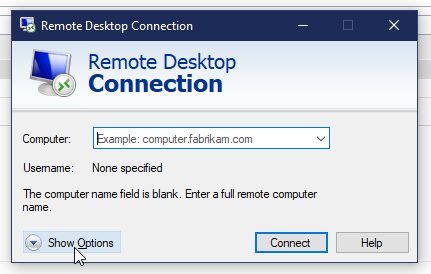
Fill in the boxes as below.
- Computer is the IP Address you are connecting too.
- Username is the default username given to you by Epic Hosts. This is Administrator. Double check spelling. Administrator has a capital A.
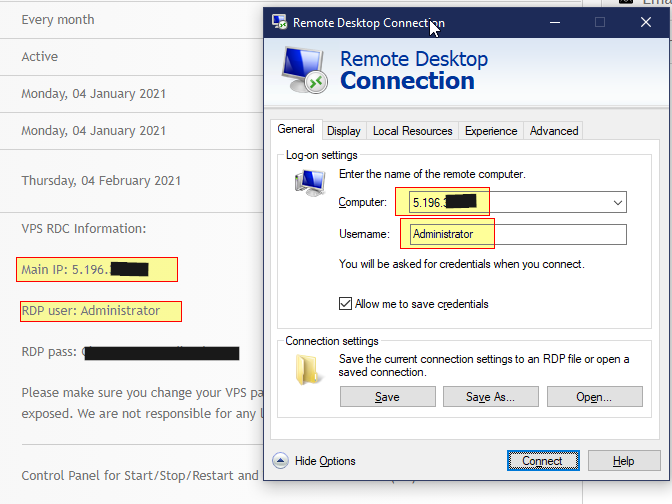
Tick the box ‘Allow me to save Credentials’.
Finally use Save As to save a shortcut file to your desktop. Once everything is setup all you need to do is click on the shortcut to access your VPS and you will not have to fill any of these details again.
Press Connect when complete.
Enter your password that was provided by EpicHosts.
Tick the Remember Me Button if you dont want to type in a password each time. Then press OK.
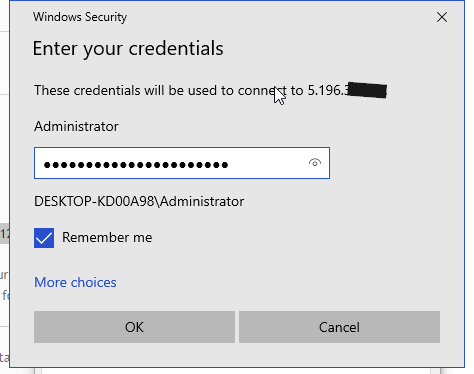
On this screen tick the box, ‘Don’t ask me again for connections.’
Then press Yes.
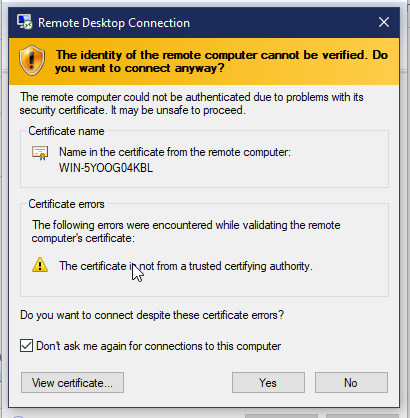
Finally, we should now be connected to the VPS.
Close down any programs that have automatically opened. They are not needed. You are then left with a blank canvas similar to below.
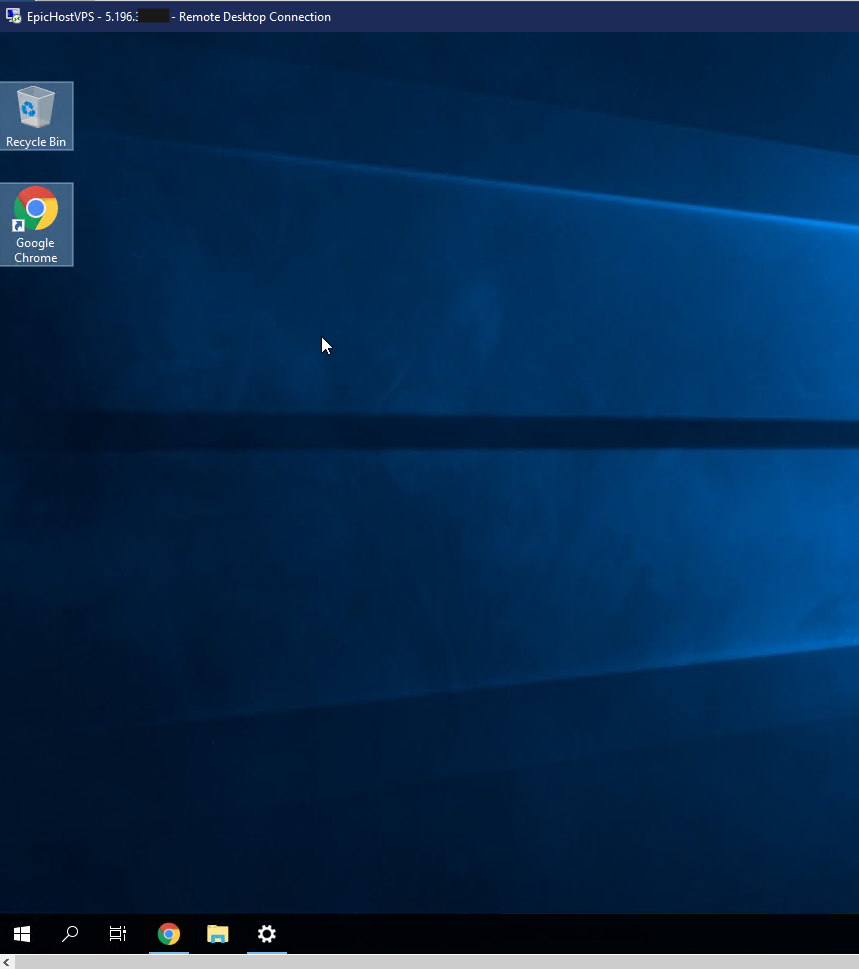
First thing we need to do is change our password.
In the Windows Search Bar type in Change Password.
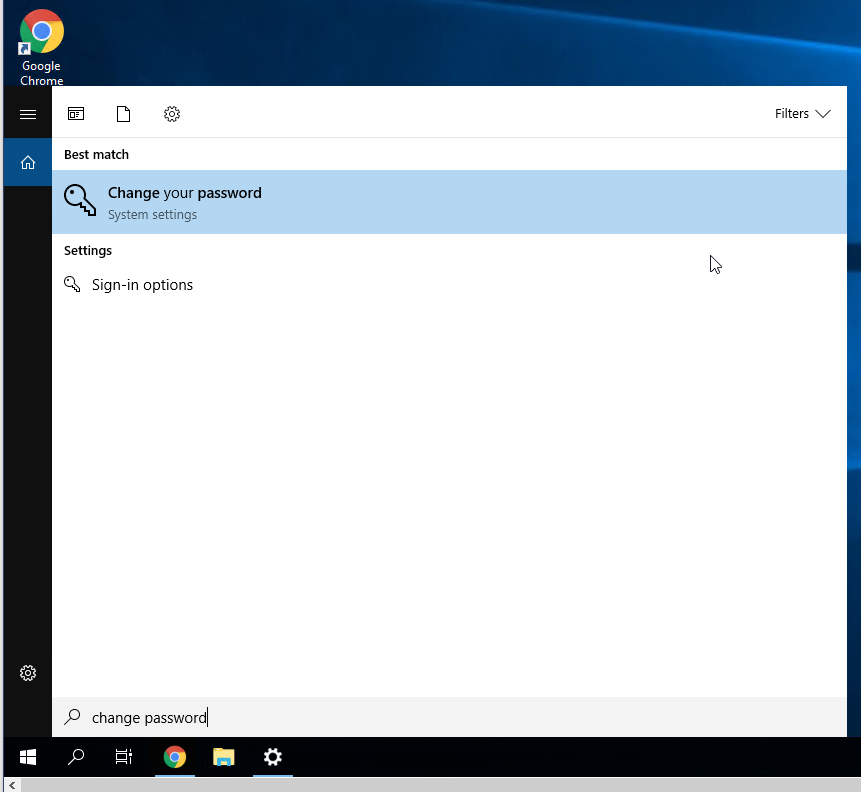
Now go to Change Password and complete the Password Change.
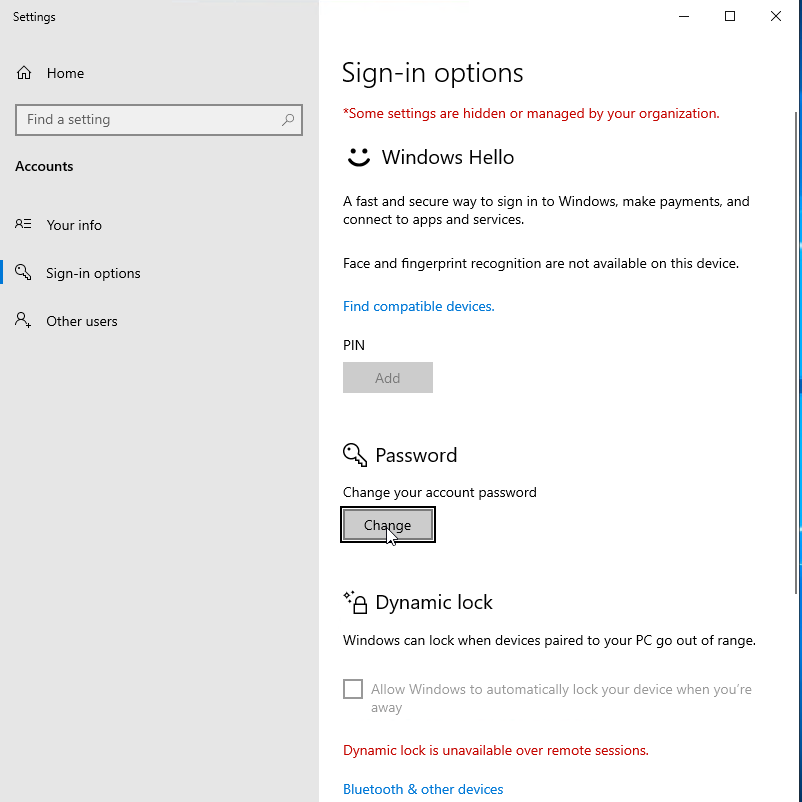
Complete the Password Change Process and press Next.
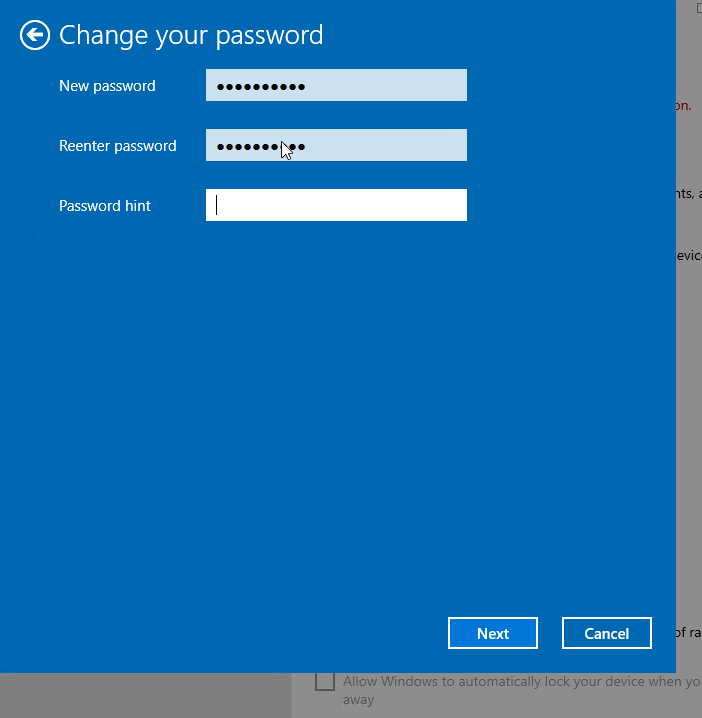
The next stage is to start setting up our Desktop.
We can do this by copy/pasting setup programs from our own desktop onto the VPS screen or we can navigate and download through the web browser to the setup files we need.
It is a good idea to make the Chrome Browser our default browser in any case. Start up Google Chrome and you will get a dialog asking if you would like to do this. Press the Set as Default Button.
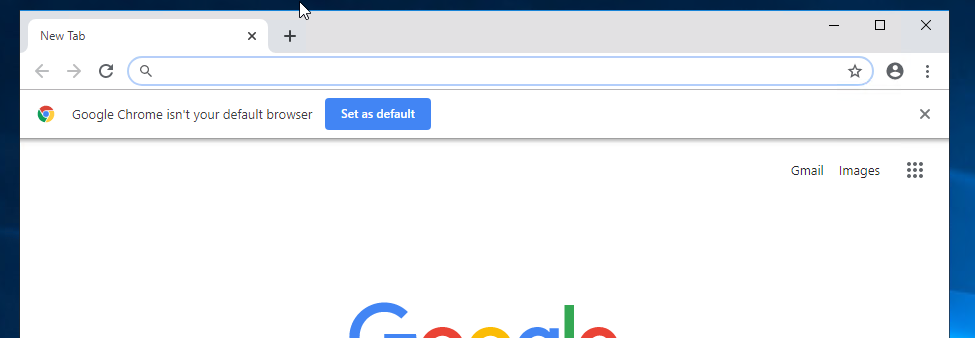
Before we do anything else it’s a good idea to make sure Windows is fully up to date.
In the Windows Search Bar type in updates.
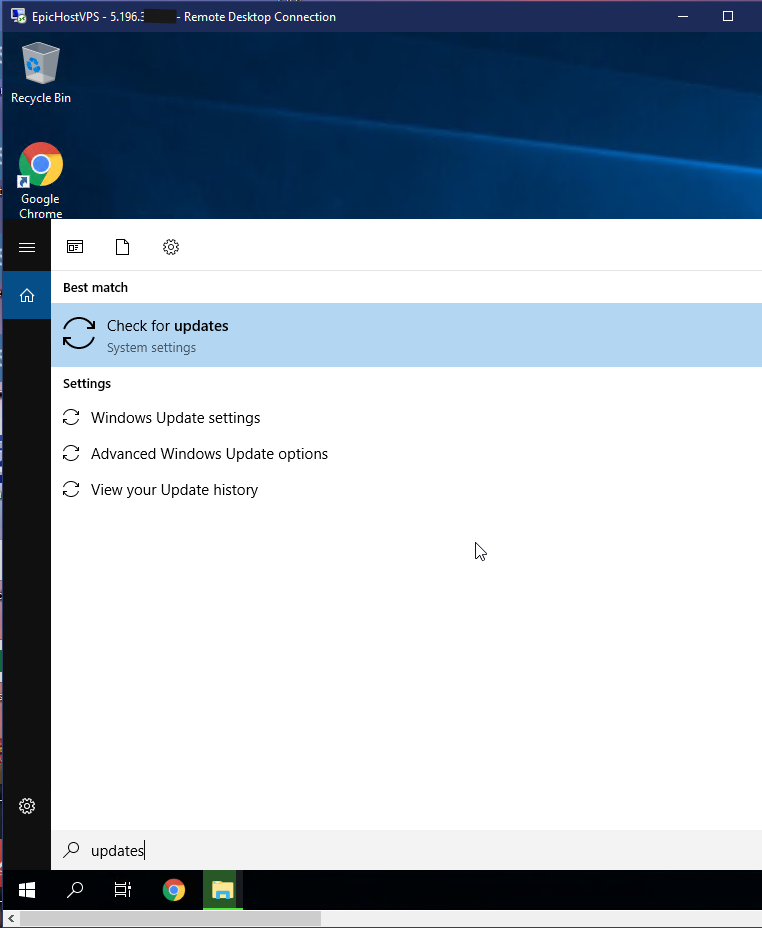
Go to the Windows Updates Screen and start the ball rolling in downloading and installing updates.
Whilst the updates are being downloaded and installed the VPS may become sluggish. In which case leave it for half an hour to do its stuff.
You will need to install Gruss Betting Assistant and TBM on to the VPS. You can do this either by copy/pasting the setup files from your desktop on to the VPS. Or you can navigate to the files using the Chrome Browser.
TBM Download Page – https://www.thebetmachine.com/tbmdownload/
Gruss Download Page – https://www.gruss-software.co.uk/downloads.asp
Finally, before we are ready to go, double check the time is correct on the VPS. Gruss and TBM uses the time of the VPS PC. If the time is not correct, right click over the time and correct it.
Nearly there. After you have installed Gruss and TBM AND all windows updates are downloaded, Restart the VPS so that all updates can be installed.
This is not just log out, log back in. You need to restart the computer/VPS.
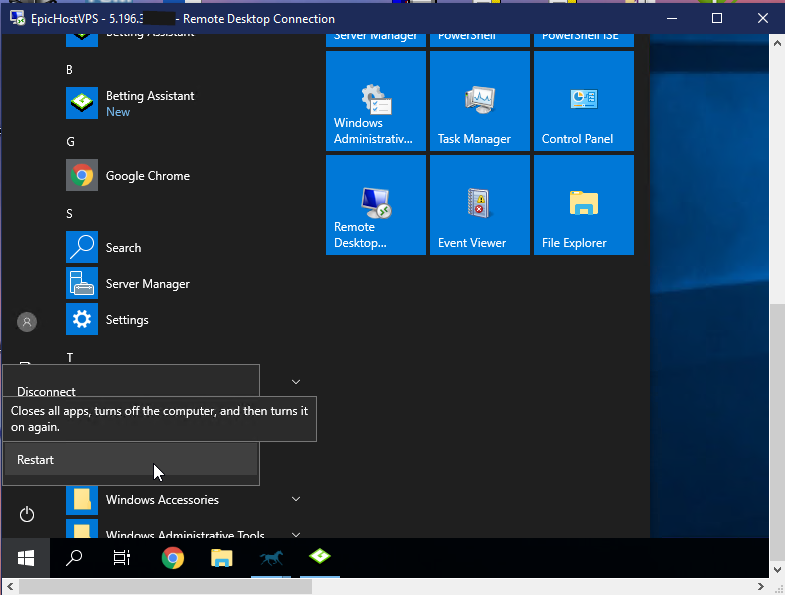
Wait about 10-15 minutes for the Windows updates to be installed. Then click on your RDC Shortcut you created. If you have saved it to the desktop as suggested earlier the icon will look similar to below.
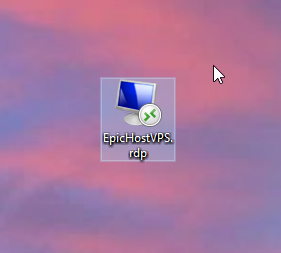
Remember we changed our password so you will need to retype your password when we try and log back in. You will only need to do this once.
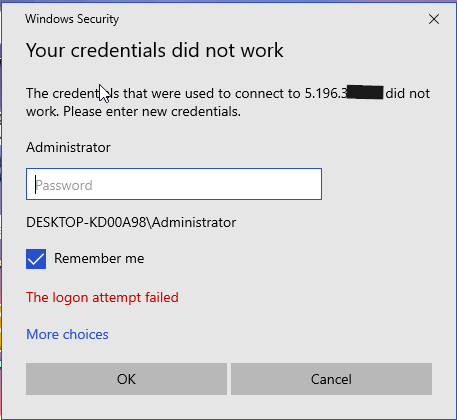
After entering the correct password you will now have access to your VPS.
Once you are back in you will need to run Gruss Betting Assistant and enable the COM interface. Otherwise TBM will be unable to connect to Gruss.
https://www.thebetmachine.com/docs/SettingUpGrussBettingAssistant.html
You will then need to run TBM and register it again using your email. You are allowed to use TBM on 2 computers at the same time. If you need to reset your licenses you can do this automatically via
https://www.thebetmachine.com/license-reset/
Alternatively email us and we can reset it this end.
Final tips –
There is an RDC app for Android and IPhone that allow you to connect to the VPS from your phone. Great for checking in when away from the computer.
Android App
https://play.google.com/store/apps/details?id=com.microsoft.rdc.androidx
Iphone App
https://apps.apple.com/app/microsoft-remote-desktop/id714464092
